맥북을 처음에 접하면 그동안 익숙해져있는 윈도우와 많이 달라서 어색하다고 느껴지는데
지금 1달 가량 사용해보니 충분히 익숙해질뿐더러
역으로 윈도우보다 훨씬 편한 단축키들이 많음에 큰 만족감을 느끼고 있습니다!
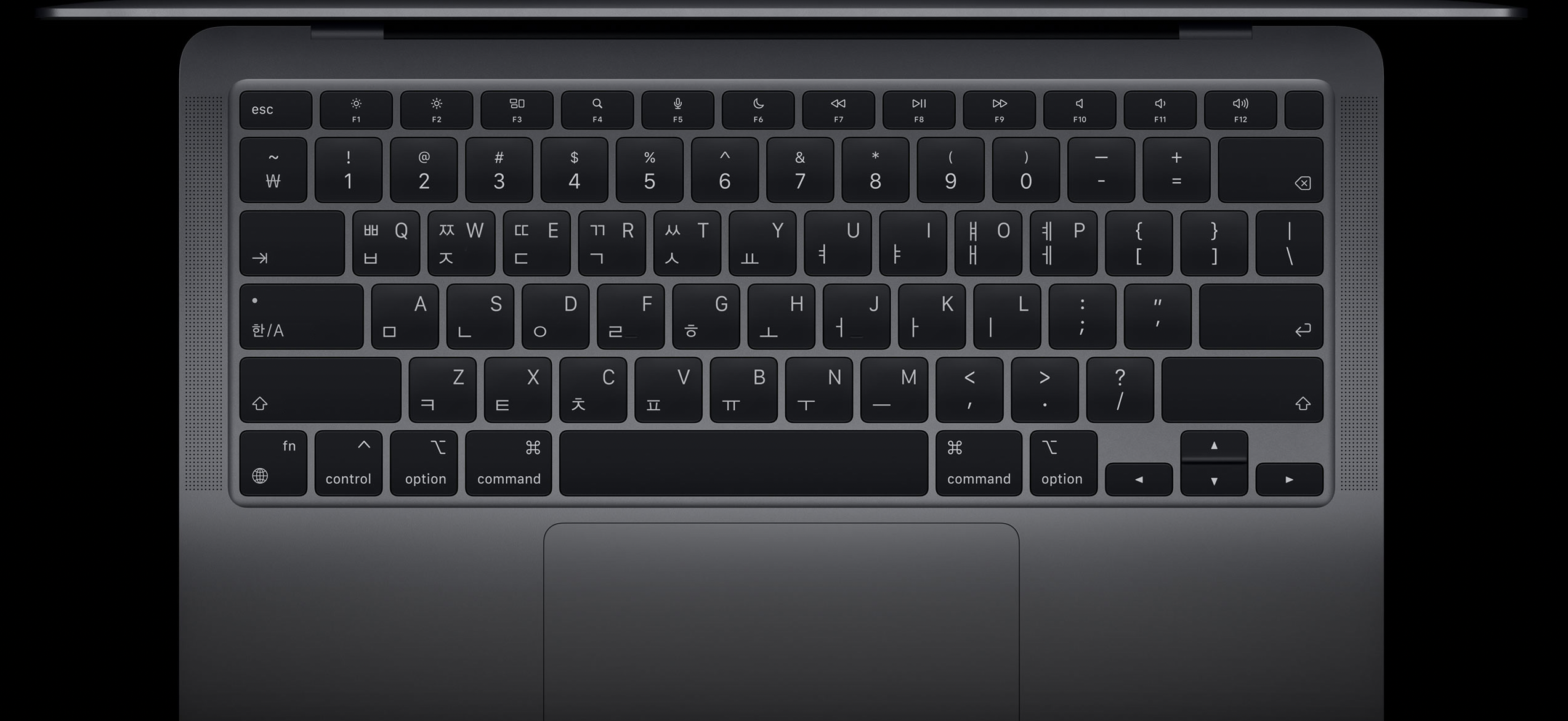
0) 복습
- ctrl + c/v/z/x/ = command + c/v/z/x
- delete키 = fn + backspace
- 한/영 변환 = 한/A키 (윈도위 tab키) 또는 control + space
맥북 키보드 익숙해지기-1
맥북에 새로 도전했다가 좌절하고 다시 윈도우 노트북/PC로 회귀하는 사람들이 공통적으로 하는 말 중 하나가... 막상 사용해보니 자판이 너무 불편하다 ㅠ.ㅠ 일반 윈도우에 있는 한/영키도 온
hyunjai84.tistory.com
1) Spotlight: command + space
윈도우에 없는 기능이지만 너무 편하다. ㄴ
처음에 한/영키 변환을 모르고 control + space대신에
실수로 command + space를 자주 누르면서 알게 되었는데, 검색 기능이다.
검색 기능이 똑똑해서, 맥북 내용물과 인터넷 검색을 동시에 해준다.

"맥북"이라고 검색을 해보니,
지금 내 맥북에 있는 사진도 검색해주고, 구글로 검색했을때 연관 검색어까지 찾아주고, siri추천까지!
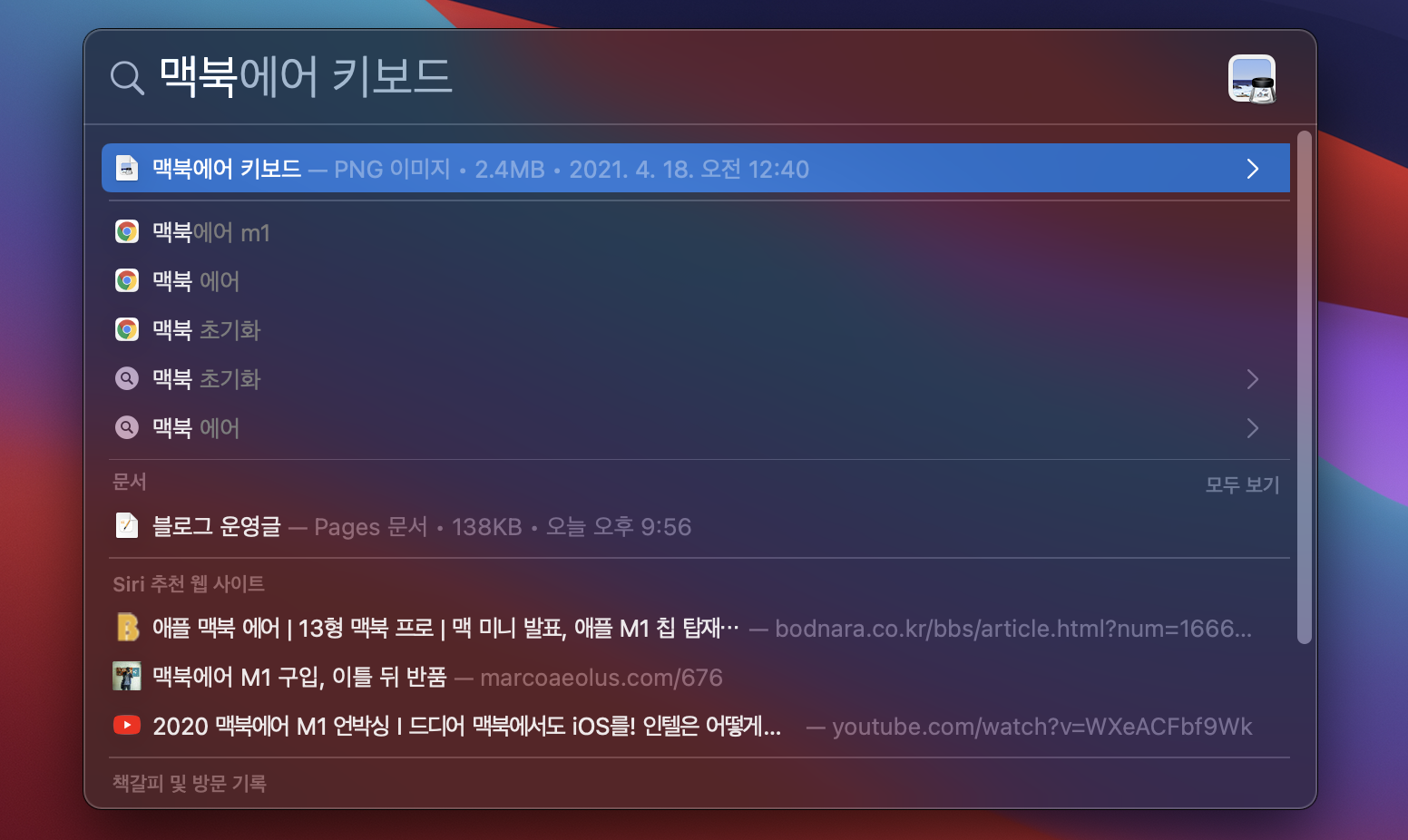
2) Space바 활용하기
사진들이 많다면, 일일이 하나씩 열어보면서 너무 시간 소모가 크잖아요?
그러한 목적으로 만들어진 미리보기 기능이다.
물론 윈도우에도 미리보기 기능 (큰 아이콘)으로 보면 어느 정도 보이지만
맥북에서 구현해주는 미리보기는 훨씬 지능적이다.
가령 지금 데스크탑 (윈도우에서 말하는 바탕화면)에 있는 사진 여러 개가 있는데,
어떠한 내용물인지 빨리 확인하고 싶다면, 파일 선택 + space키를 누르면 바로 확인이 가능하다.
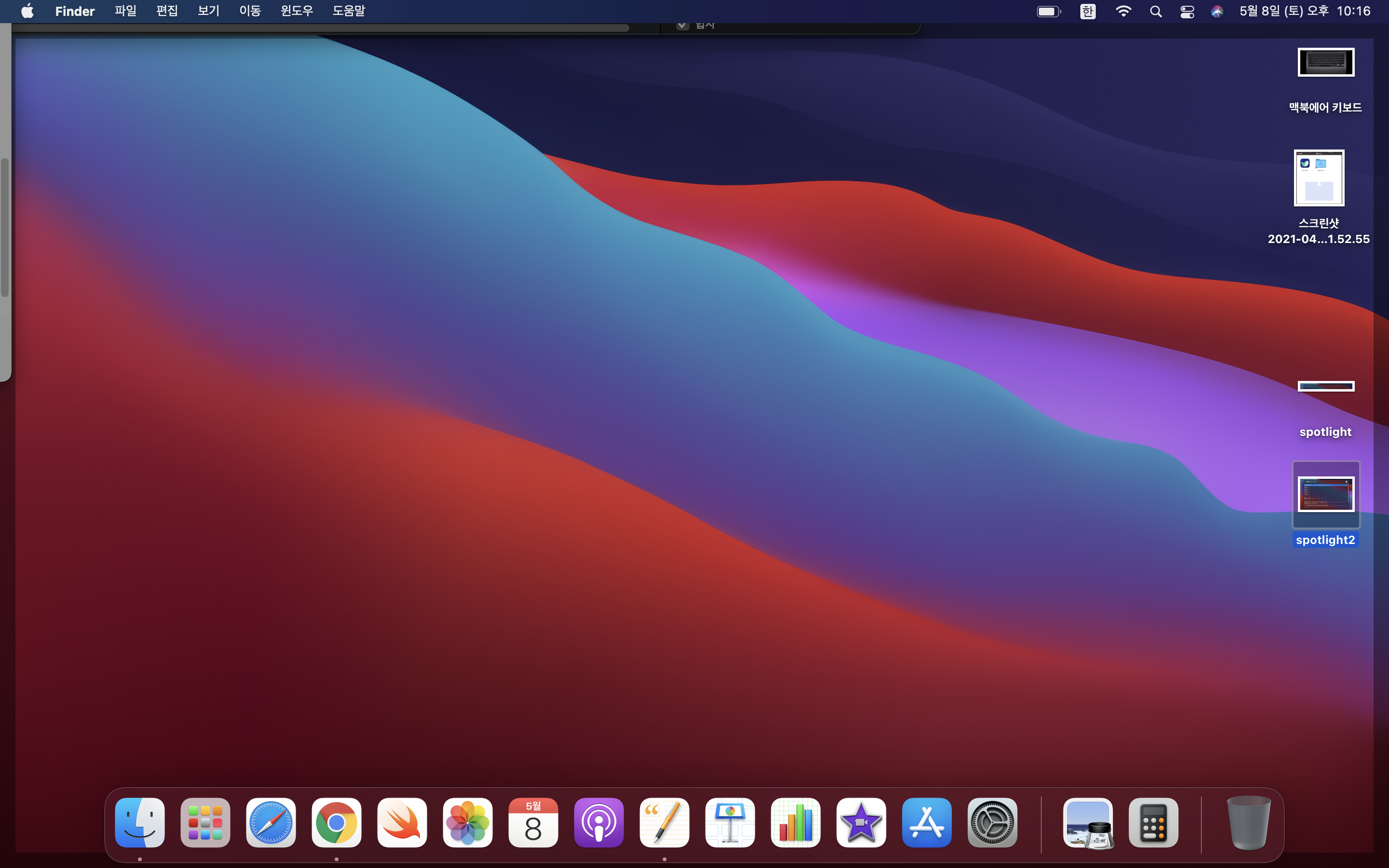
예시로 스크린샷 (위에서 2번째 사진) 미리보기를 빠르게 보기 위해서, 선택 + space바를 눌러보겠습니다.
아래와 같이 바로 나옵니다!
그럼 다시 미리보기 취소하기 위해서는?단순하게 다시 space키만 누르면 끝!
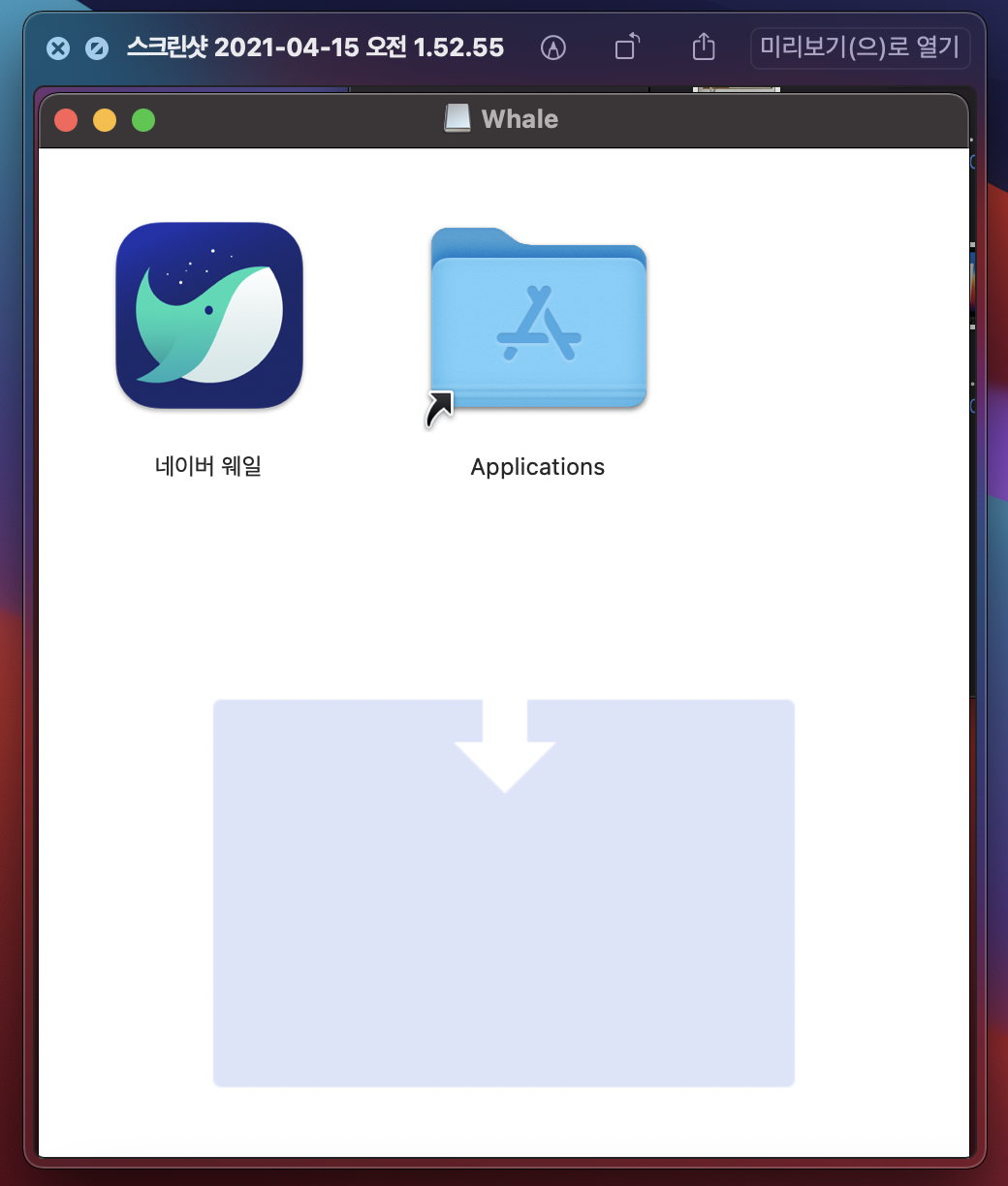
오늘은 정말 편한 spotlight 기능과 미리보기 기능에 대해 살펴봤습니다.
다음에는 스샷 찍기 + 데스크탑 관리 방법에 대해 말씀드리도록 하겠습니다!
Apple 2020년 맥북 에어 13
COUPANG
www.coupang.com
“파트너스 활동을 통해 일정액의 수수료를 제공받을 수 있음"
'MAC 사용기' 카테고리의 다른 글
| 맥북 스크린샷/동영상 찍는 방법 (1) | 2021.05.15 |
|---|---|
| 맥북 데스크탑을 깔끔하게 해볼까요? (feat. 스택 사용) (2) | 2021.05.11 |
| 맥북 앱 추천! 깔끔하게 지우기 관리하기 (feat. Appcleaner) (6) | 2021.05.06 |
| 맥북 키보드 익숙해지기-1 (0) | 2021.04.19 |
| 마우스 우클릭 어떻게 해요? (0) | 2021.04.15 |




댓글