집에 맥북(프로/에어), 아이패드, 아이폰을 모두 보유하고 계시다면
아마도 AirDrop이라는 기능의 장점을 너무나도 잘 알고 계실 것이라고 봅니다.
대용량 파일도 순식간에 기기 간에 주고받을 수 있는 참으로 편리한 기능입니다.
블로그를 운영하고 있는 본인의 경우,
아이폰으로 찍은 사진들을 맥북으로 AirDrop을 활용하여
너무나도 간편하게 사용하고 있습니다.
다만, 블로그(티스토리)에서 지원하는 확장자는 JPEG인데
AirDrop으로 전달받는 확장자는 HEIC이기에,
사진 편집이나 미리보기가 제대로 이루어지지 못합니다.
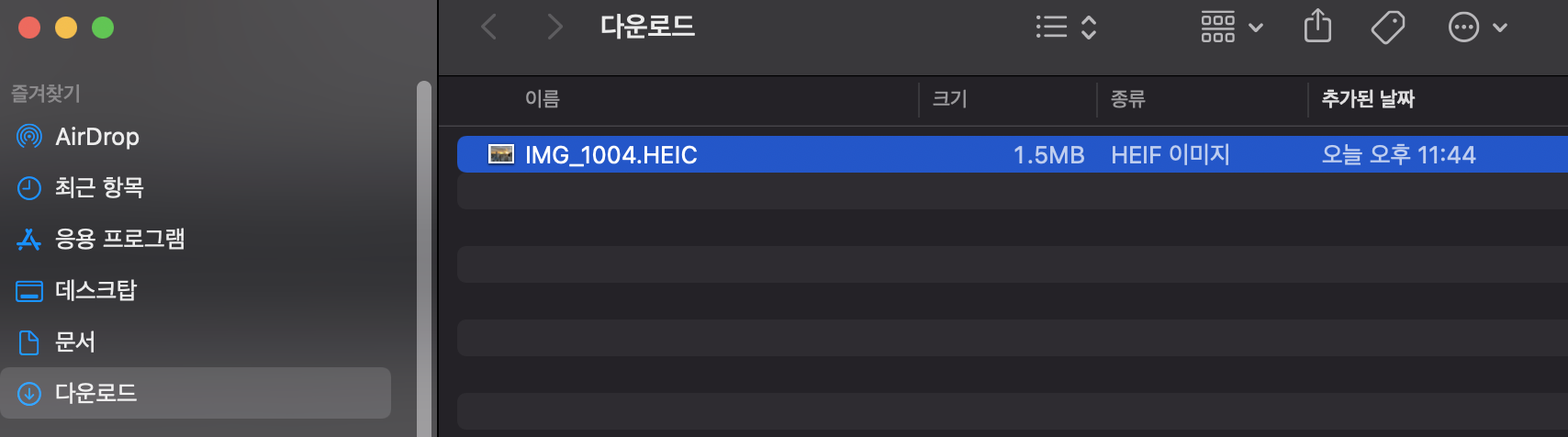
그러면 어떻게 하면, HEIC 확장자명을 JPEG로 변경하는 법을 알아봐야겠죠?
정말 다양한 프로그램도 있지만, 개인적으로 불필요한 프로그램을 다운받는 것을 매우 싫어하기에
간단한 2가지 방법을 소개드리고자 합니다.
1) 아이폰 설정 변경
HEIC(High Efficiency Image File)의 약자로 아직까지는 애플 제품에서만 사용되고 있지만,
향후 새로운 포맷으로 자리매김 하지 않을까 조심스럽게 예상해봅니다.
동일 화질의 사진을 보다 적은 용량으로 저장 가능하며 색의 표현 범위 자체가 다르기에
고화질 사진이 대세가 되면서 HEIC 파일의 사용이 대세가 될 것으로 보입니다.
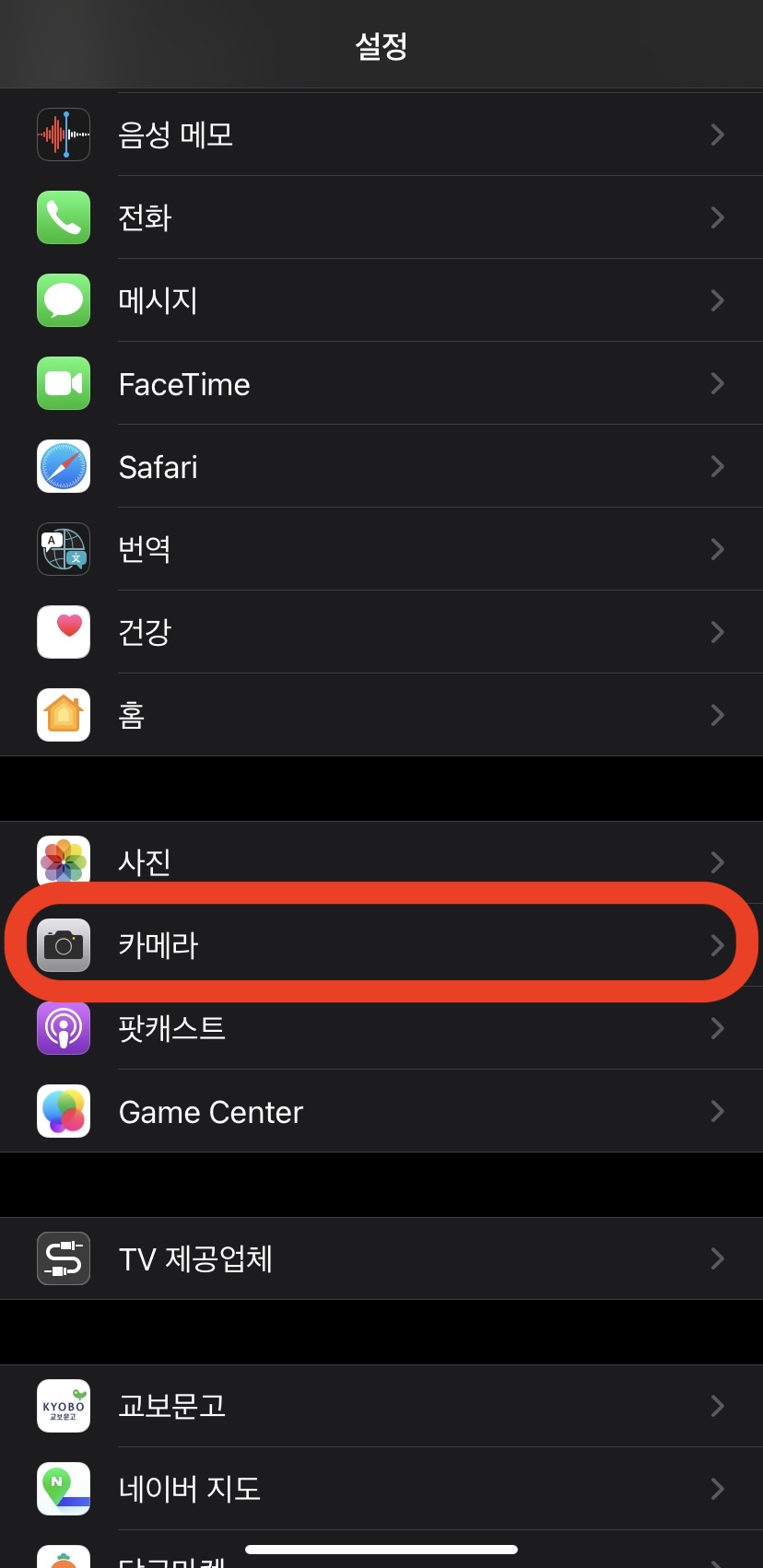
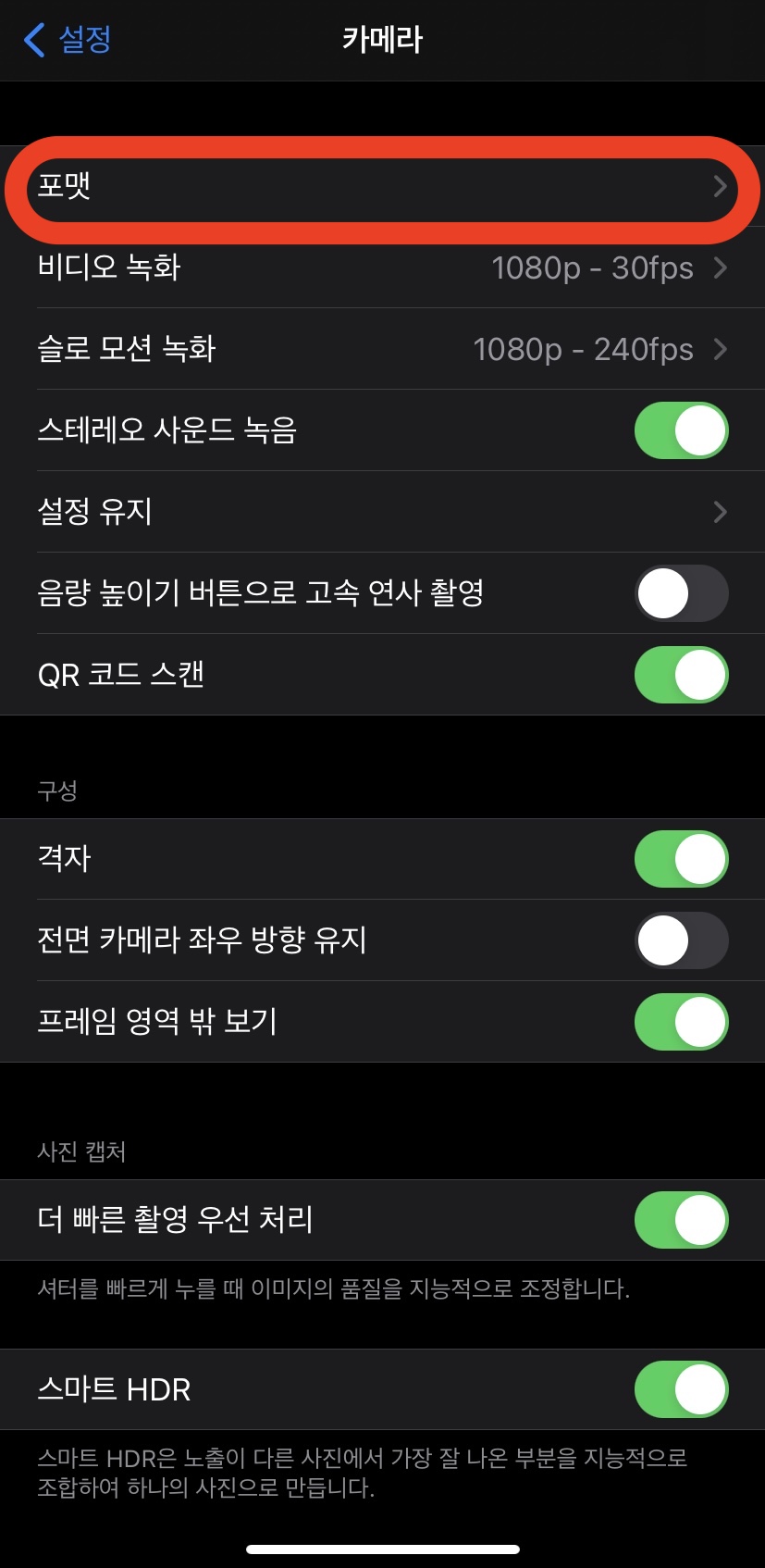
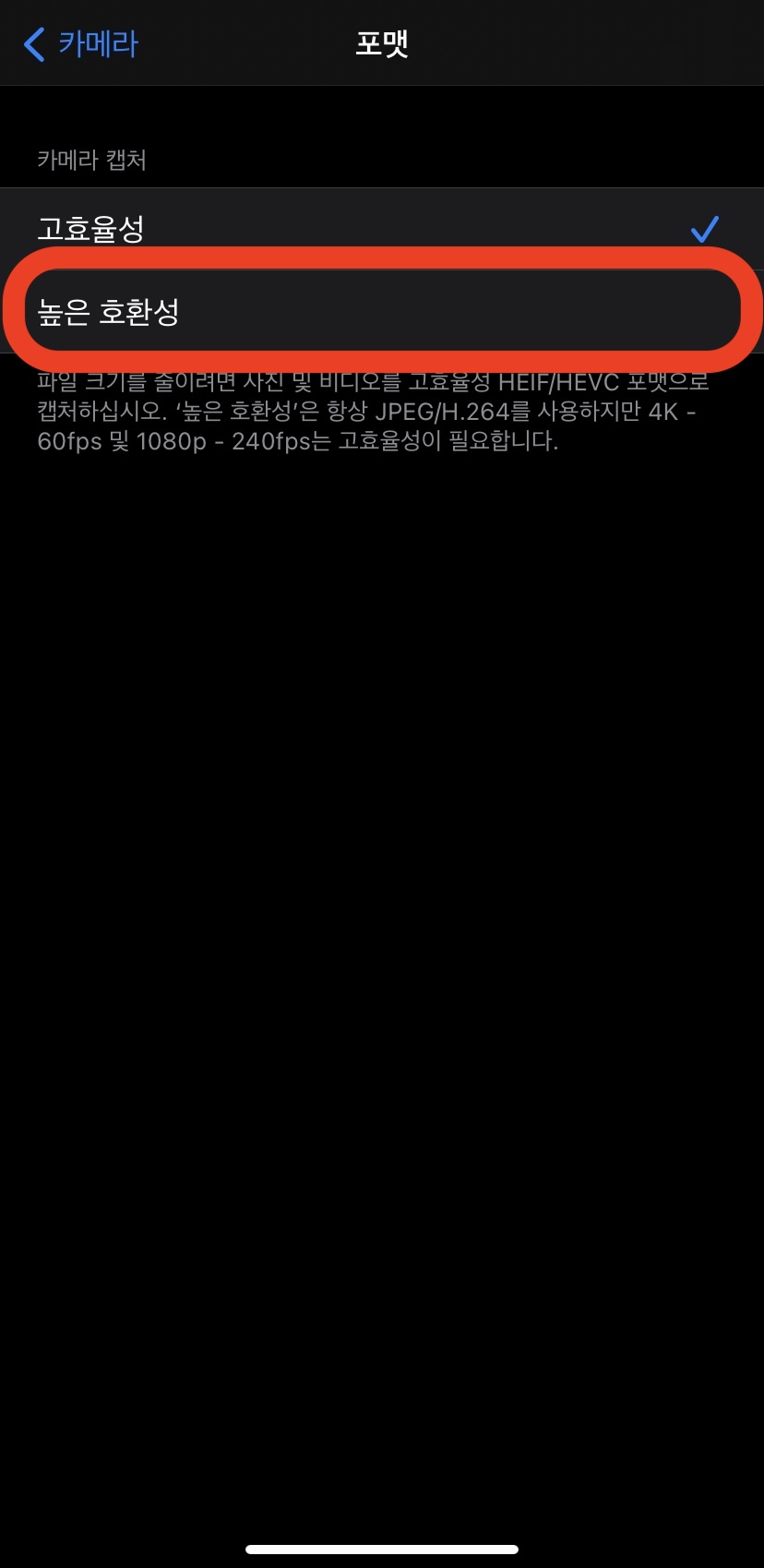
2) Automator를 이용한 파일 전환
맥북의 또 다른 매력을 느끼게 되는 기능 중 하나입니다.
즉, 단순 반복의 업무들을 간단하게 설정할 수 있게 해주는 기능입니다.
Automator는 Launchpad에 들어가면 나옵니다.
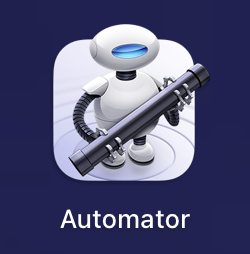
새로운 문서 작성 누르면 아래와 같은 화면이 나옵니다.
여기서 빠른 동작을 선택해주세요.
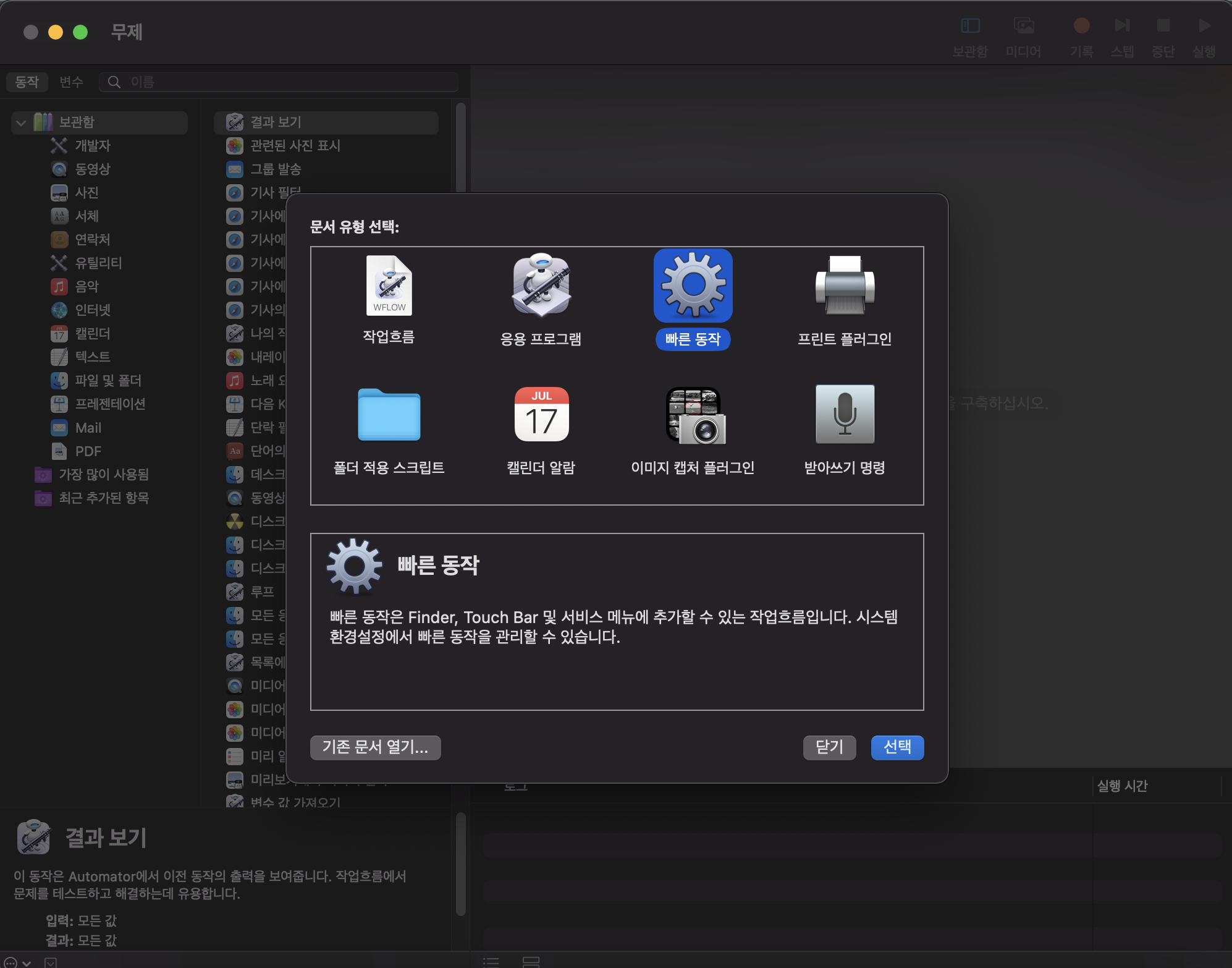
아래 사진과 같이 원본 파일을 확장자 전환하여 만들어지는 새로운 파일을 어디에 복사할지 설정해줍니다.
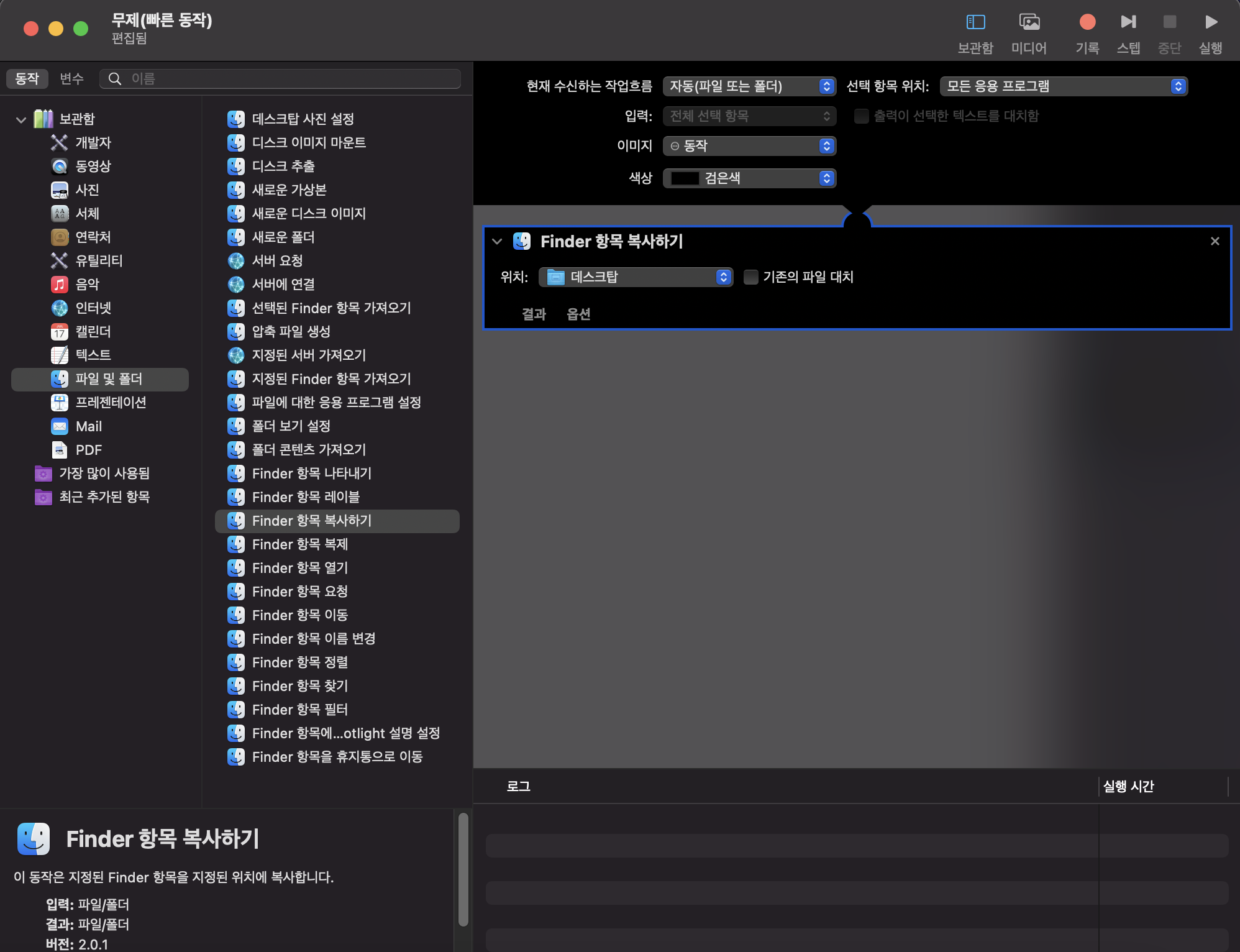
이제 사진들의 이미지 유형(확장자)을 변경하는 방법을 선택하면 되는 과정입니다.
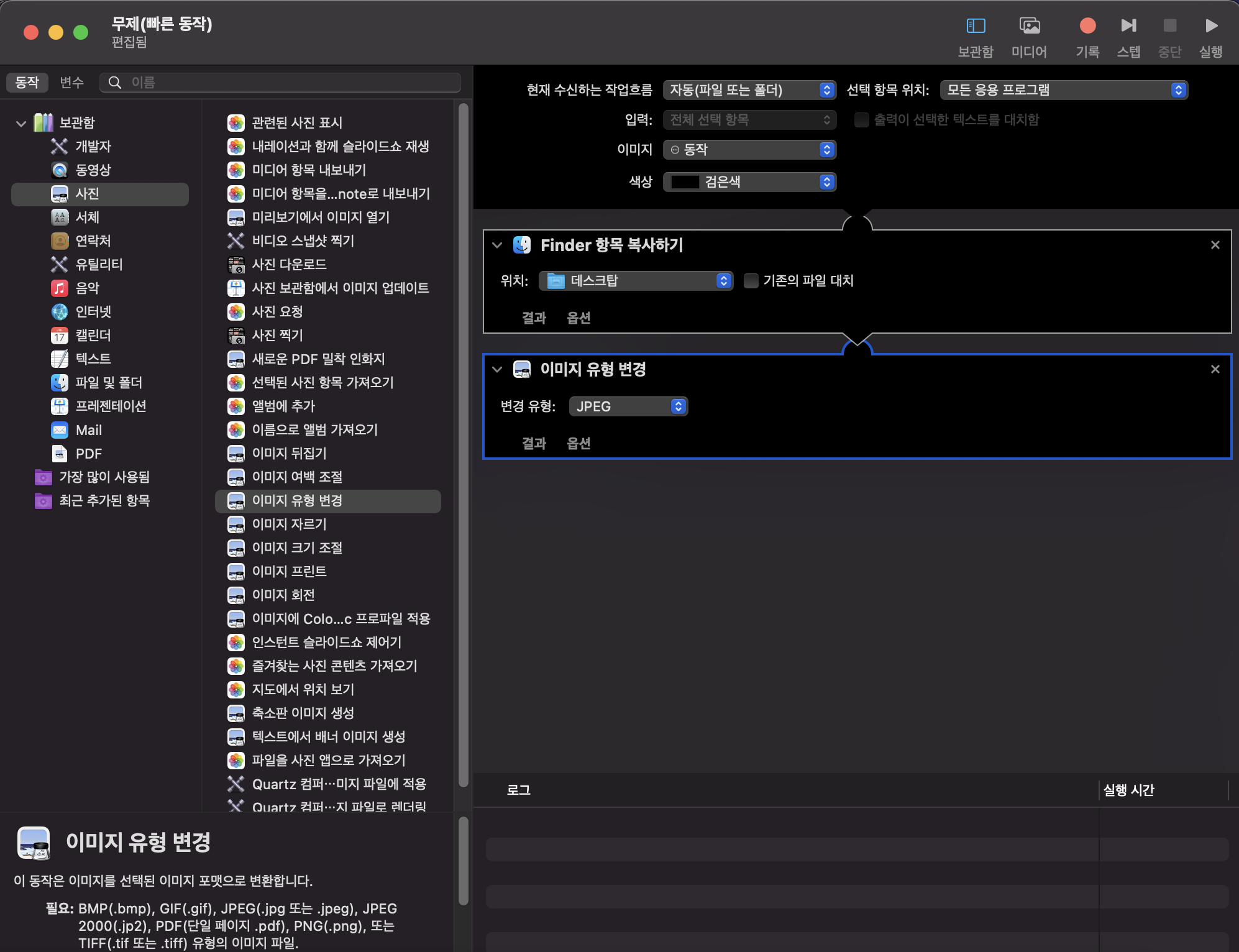
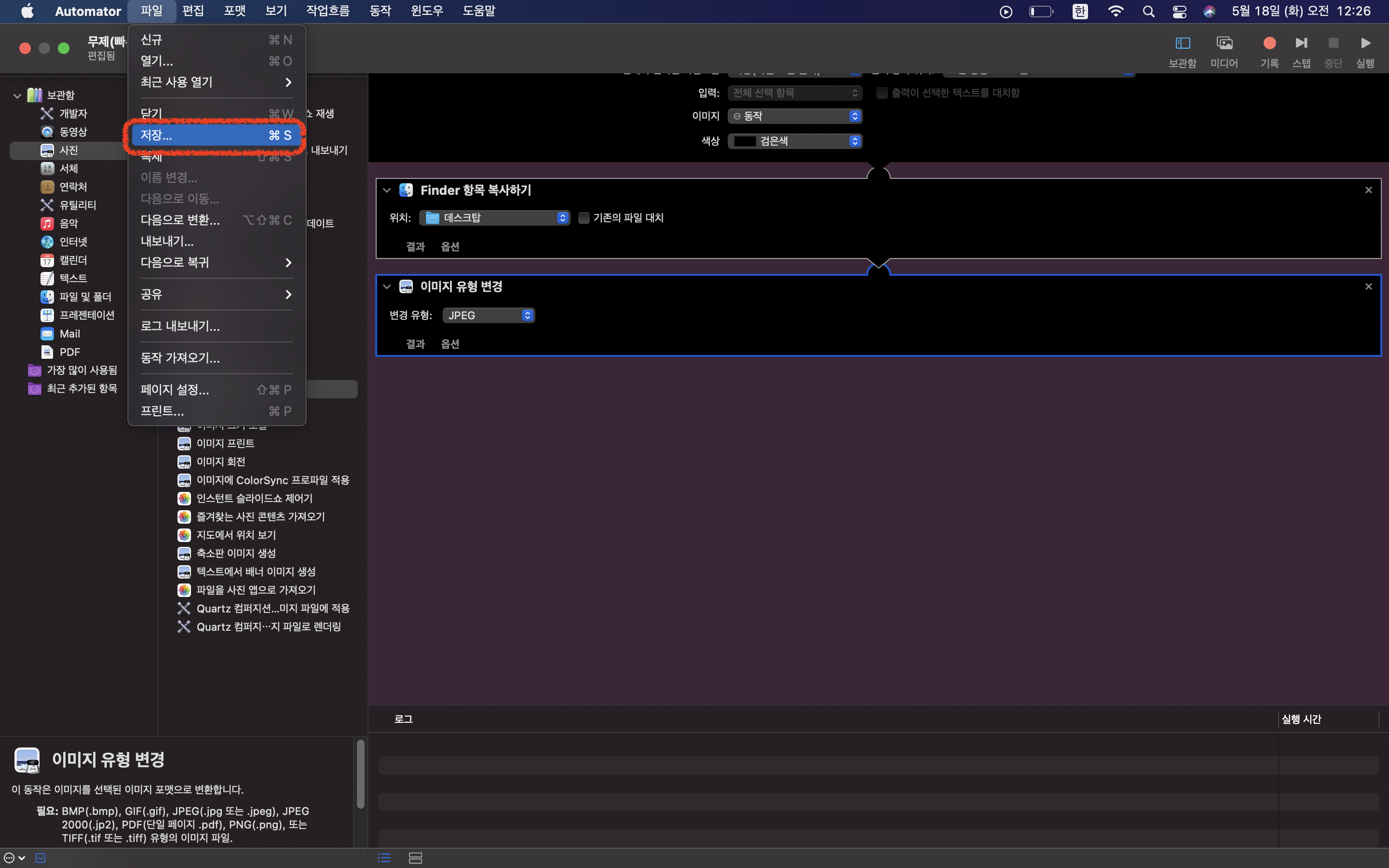

그럼 다시 처음으로 돌아가서, AirDrop으로 전달받았던 파일로 다시 돌아가볼까요?

그럼 아래와 같이 데스크탑(바탕화면)에 jpg 확장자로 변경된 파일을 확인 할 수 있습니다.
데스크탑은 위 설정에서 저희가 복사하기로 했던 위치이니까 데스크탑에 복사가 되었다고 보시면 됩니다.
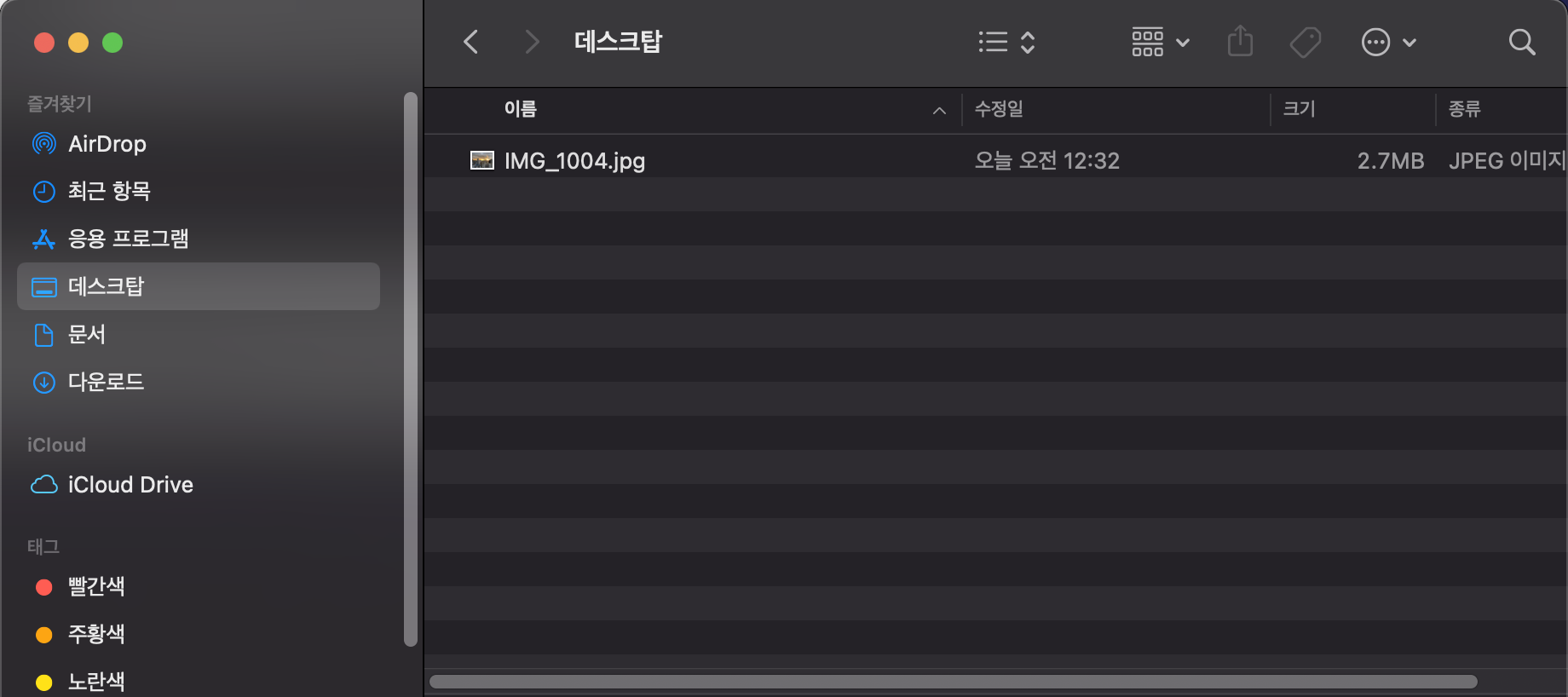
어떠한 프로그램도 사용하지 않고,
맥북의 기능을 100% 활용하여 AirDrop으로 전달받은 HEIC 파일을 JPEG(JPG) 확장자로 바꾸어 보았습니다!
불필요한 프로그램 설치해서 맥북 무겁게 만들지 마시고, 순수 기능 활용하세요~
Apple 2020년 맥북 에어 13
COUPANG
www.coupang.com
“파트너스 활동을 통해 일정액의 수수료를 제공받을 수 있음"
'MAC 사용기' 카테고리의 다른 글
| Mac OS 단축키 모음 (2) | 2024.02.13 |
|---|---|
| 맥북 스크린샷/동영상 찍는 방법 (1) | 2021.05.15 |
| 맥북 데스크탑을 깔끔하게 해볼까요? (feat. 스택 사용) (2) | 2021.05.11 |
| 맥북 키보드 익숙해지기-2 (0) | 2021.05.08 |
| 맥북 앱 추천! 깔끔하게 지우기 관리하기 (feat. Appcleaner) (6) | 2021.05.06 |




댓글